Wie verbinde ich mich mit einem FTP-, FTPS- oder SFTP-Server?
So konfigurieren Sie eine neue FTP, SFTP (SSH File Transfer Protocol) oder FTPS (FTP über SSL)-Verbindung.
Öffnen Sie den Dateitransfer-Dialog

Tippen Sie auf den Dateitransfer-Button im Bereich Dateien, um den Dateitransfer-Dialog zu öffnen.
(S)FTP-Verbindung hinzufügen

Tippen Sie auf den "+"-Button (1) und wählen Sie (S)FTP-Verbindung (2), um eine neue Verbindung hinzuzufügen.
FTP-Verbindung konfigurieren

Wählen Sie das Protokoll "FTP (Unverschlüsselt)".
Konfigurieren Sie die Verbindung, indem Sie einen Host-Namen (das kann ein Domainname wie z.B. "example.com" oder eine IP-Adresse sein) sowie einen Benutzer und ein Passwort eingeben.
Sie können auch einen eigenen Titel eingeben, der in der Liste der Verbindungen erscheinen wird sowie einen anderen Port als 21 angeben.
Wenn Sie einen Pfad eingeben, wird Textastic diesen beim Aufbau der Verbindung als Anfangspfad verwenden.
Wählen Sie die Zeichenkodierung, die Sie für die Verbindung verwenden möchten. Die richtige Einstellung hängt von Ihrer Serverkonfiguration ab.
Wenn Sie Verbindungsprobleme mit dem Verbindungsmodus "Passiv (PASV)" feststellen, versuchen Sie stattdessen den Modus "Aktiv (PORT)" zu verwenden.
Aktivieren Sie Versteckte Dateien anzeigen, wenn Sie versteckte Dateien wie z.B. ".htaccess" sehen möchten.
Sie können auch versuchen, das Debug-Log zu aktivieren. Dadurch werden detaillierte Log-Dateien im Ordner "logs" erstellt, die die Fehlersuche bei Verbindungsproblemen erleichtern. Beachten Sie, dass diese Einstellung den kompletten Traffic aufzeichnet. Verwenden Sie diese Einstellung also nur, um Verbindungsprobleme zu beheben und deaktivieren Sie die Einstellung im Produktivbetrieb.
FTPS (FTP über SSL)-Verbindung konfigurieren

Für FTPS/FTP über SSL-Verbindungen stimmen die Einstellungen weitgehend mit den Einstellungen für reguläre FTP-Verbindungen überein. Beachten Sie den unterschiedlichen Standard-Port 990.
Bei FTPS erscheint eine neue Einstellung SSL-Zertifikat prüfen. Deaktivieren Sie diese Einstellung, wenn Sie am Server ein selbstsigniertes SSL-Zertifikat verwenden.
SFTP (SSH)-Verbindung konfigurieren

SFTP (SSH File Transfer Protocol) ist ein Subsystem von SSH (Secure Shell). Sie können diesen Verbindungstyp verwenden, um sicher Dateien zwischen Ihrem Server und Textastic auszutauschen. Weitere Informationen über SFTP: SSH File Transfer Protocol (Wikipedia)
Der Standardport für SFTP ist 22.
Normalerweise wechselt Textastic nach dem Verbindungsaufbau in das Wurzelverzeichnis des Servers. Wenn Sie stattdessen im Home-Verzeichnes des angemeldeten Benutzers starten möchten, geben Sie "~/" als Pfad ein.
Textastic unterstützt sowohl Benutzername/Passwort- als auch Public-Key-Authentifizierung.
1. Benutzername/Passwort-Authentifizierung
Geben Sie Ihren Benutzernamen und das Passwort wie bei einer normalen FTP-Verbindung an. Deaktivieren Sie Public Key Auth.
2. Public-Key-Authentifizierung
Geben Sie Ihren Benutzernamen an.
Aktivieren SIe Public Key Auth. Nun können Sie den Pfad zur Private Key Datei angeben.
Hierfür übertragen Sie zunächst die Private-Key-Datei für Ihren SSH-Account in das Dateisystem von Textastic. Das können Sie über iTunes File Sharing (USB), Dropbox oder den eingebauten WebDAV-Server erledigen.
Die Standard-Einstellungen erwarten eine Private-Key-Datei mit dem Dateinamen "id_rsa" im Unterverzeichnis "ssh" in Textastic (im Screenshot zu sehen). Wenn Sie iTunes File Sharing für die Dateiübertragung verwenden haben, befindet sich die Datei im Wurzelverzeichnis. Sie können also entweder "id_rsa" als Private-Key-Pfad angeben oder die Schlüssel-Datei in ein Unterverzeichnis verschieben.
Wenn Ihre Datei mit dem privaten Schlüssel mit einer Passphrase geschützt ist verwendet Textastic das angebene Passwort, um auf den Schlüssel zuzugreifen.
Textastic erwartet, dass die Private-Key-Datei im Format des OpenSSH-Tools "ssh-keygen" vorliegt. Falls Sie stattdessen einen Schlüssel in PuTTYs eigenem Format (.ppk) gespeichert haben, können Sie die Datei mit PuTTYgen in das OpenSSH-Format umwandeln:
Gehen Sie auf die Webseite von PuTTY und laden Sie puttygen.exe (auf Ihren PC) herunter. Öffnen Sie das Programm und laden Sie über das File-Menü die .ppk-Datei. Geben Sie Ihre Passphrase ein. Jetzt gehen Sie in das Conversions-Menü und exportieren den Schlüssel als OpenSSH-Key. Sie können den konvertierten Schlüssel nun in Textastic verwenden.
Wenn Sie auf Verbindungsprobleme stoßen, können Sie versuchen, das Debug-Log zu aktivieren. Dadurch werden detaillierte Log-Dateien im Ordner "logs" erstellt, die die Fehlersuche bei Verbindungsproblemen erleichtern. Beachten Sie, dass diese Einstellung den kompletten Traffic aufzeichnet. Verwenden Sie diese Einstellung also nur, um Verbindungsprobleme zu beheben und deaktivieren Sie die Einstellung im Produktivbetrieb.
Verbindung speichern
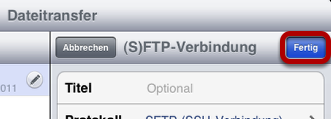
Tippen Sie auf "Fertig" um die Verbindungseinstellungen zu speichern.
Verbinden

Sie können jetzt auf die neu erstellte Verbindung tippen, um sich mit dem Server zu verbinden.