Adding New Files, Folders, and Images
Creating Files and Folders
To create a new file or folder, you first need to navigate to the directory in which you want to create it. This can be a folder in “Local Files”, “iCloud” or in an external folder (see Local Files, iCloud, External Folders).
Then tap on the + button in the bottom toolbar.
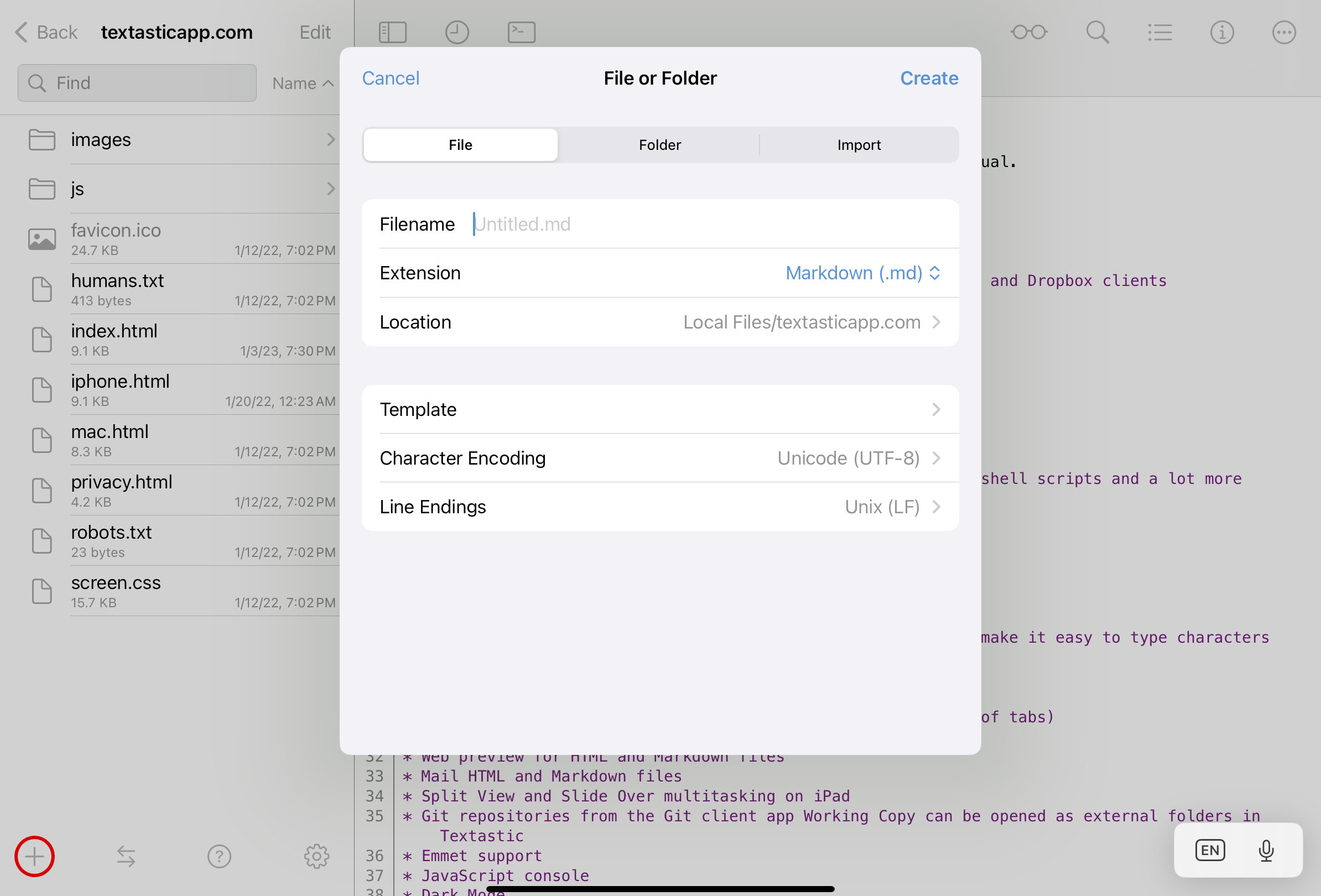
In the File or Folder dialog you can select whether you want to add a File or a Folder, or whether to Import files from the Files app, or images from the photo library.
- Filename
Enter the name of the file you want to create. By default, Textastic will suggest an unused file name with the last file extension you selected, e.g. “Untitled.md” or “Untitled 2.md”.
You can either enter the file name including a file extension (e.g. “index.html”) or alternatively select the file extension in the field below.
- Extension
Select the file extension from a menu.
If you entered a file extension in the Filename field above, the extension will be automatically selected based on the entered file extension.
You can select from a list of extensions for quick access (md, txt, html, css, js) or use the “Other” submenu to show a list of the file extensions defined by all syntax defintions. There’s also a submenu with recently used file extensions.
The file extension menu can be configured in .
Note
If you want to create a file without a file extension (like “README”), select “None” in the file extension menu.
- Folder Name
Enter the name of the folder you want to create.
- Location
Here you can choose the location where you want to create the new file or folder.
- Template
Optionally choose a template to use when creating a new file. There are built-in templates for HTML and XML files, but you can also add your own.
- Character Encoding
Select the text encoding of the new file. The default is UTF-8.
- Line Endings
You can choose Unix (LF), Windows (CRLF), or Mac (CR) line endings when creating new files. The default is Unix (LF).
Please note that Mac (CR) line endings are uncommon: use Unix (LF) for files intended for modern macOS.
Character encodings and line endings you choose here are remembered for the next time you want to create a file, so you typically only need to set that once. UTF-8 and Unix line endings are a good choice for most.
Important
If you create a file, make sure to enter a Filename including the file extension, since the extension is used to determine the correct syntax definition. If you choose a template, Textastic automatically adds the correct file extension to the file name.
Tap Create to create the file or folder.
Importing Files and Images
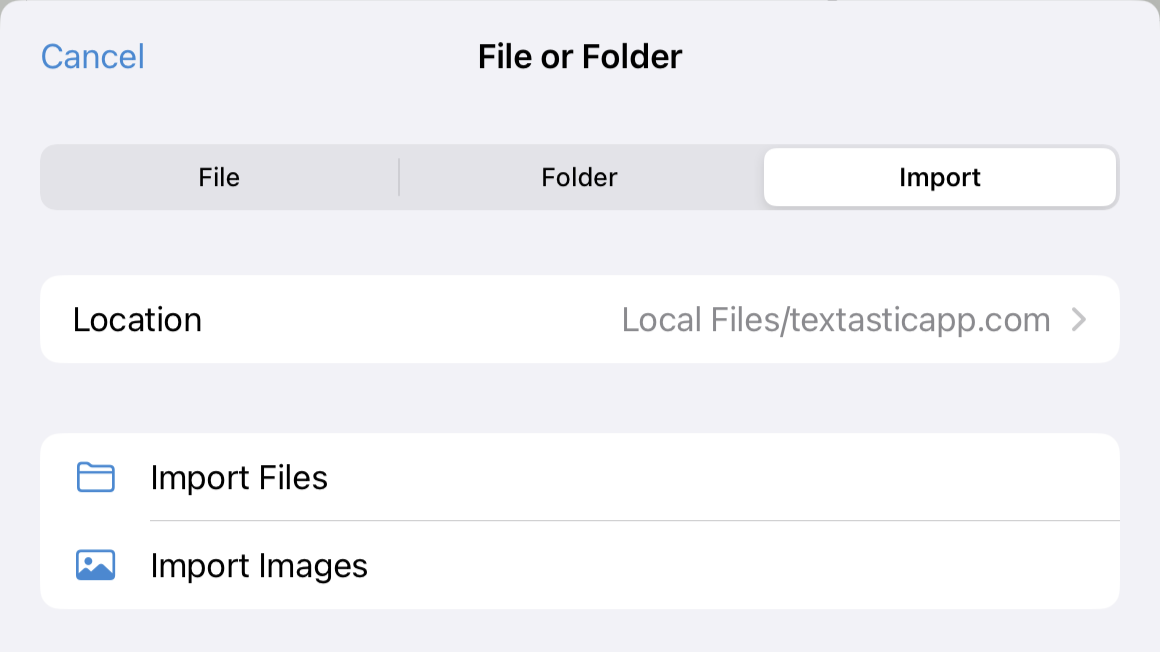
In the “File or Folder” dialog, switch to Import.
Tap Import Files to import files from the Files app. Imported files are not opened in place, but rather copied to the location specified in the dialog.
Tap Import Images to import images from the photo library in the Photos app.
Hint
If you want to open files in place instead of importing/copying them to an existing folder, have a look at External Files and Folders.
Creating External Files
To create a new file in a location outside of Local Files, iCloud or external folders, use the command Create External File… (see Local Files, iCloud, External Folders). This shows the same options as seen in the screenshot above, but allows you to pick any location in the Files app.
Importing Images using Drag and Drop
On iPad you can also use drag and drop to import images from the Photos app into Textastic.
